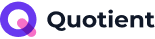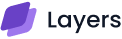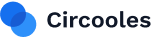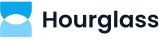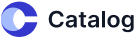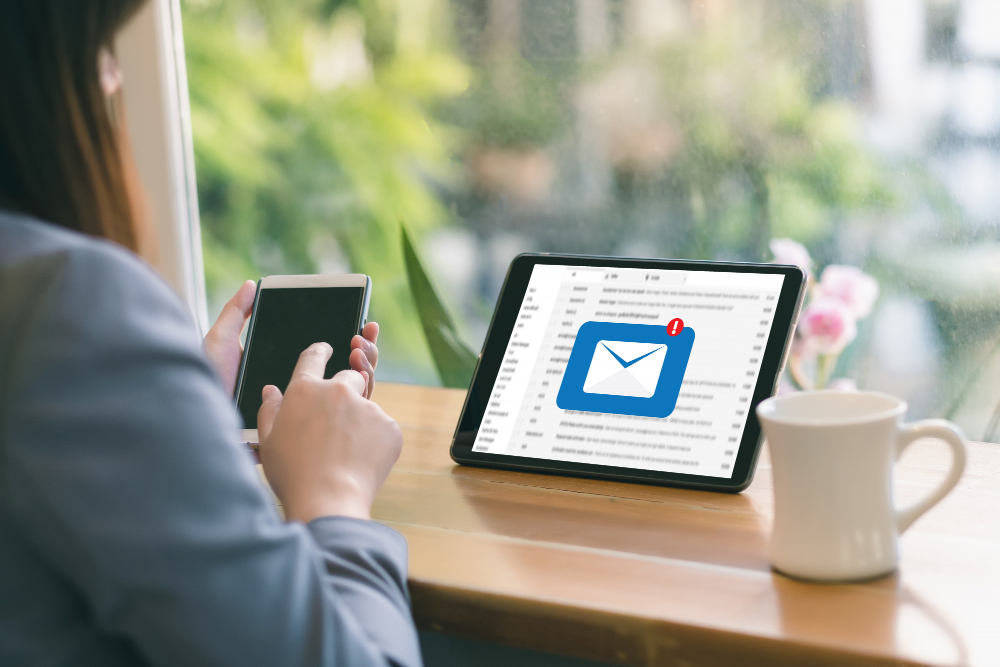
Do you want to send emails with a professional-looking signature? That would make a great first impression on your clients and colleagues. If so, you must learn how to add a logo to your email signature.
To add a logo to your email signature, access your email settings, insert the image file, and adjust its size and placement within the signature editor.
In today’s digital world, your email signature is one of the first things people see when they receive an email from you.
It’s prime time to showcase your brand and make a lasting impression. So, what’s the better way to do that than by including a well-designed logo? Let’s explore!
How to Add a Logo to Your Email Signature: Step-by-Step Guide
Let’s roll up and tackle the main event: adding that snazzy logo to your email signature. Here’s a step-by-step guide to get you on your way:
1. Choose the Right Logo
First things first, you need a logo to add to your signature. Ensure it’s clear, high-quality, and it truly represents your brand or personal identity.
If you don’t have one, consider hiring a professional designer to craft the perfect emblem.
2. Access Your Email Settings
Next, fire up your email client and head to the settings menu. The exact location may vary depending on your platform, but look for options related to your email signature.
3. Craft Your Signature
Now comes the fun part. In the signature editor, type out your name, title, contact information, and any other details you want to include.
Most email clients offer text formatting tools, so feel free to get creative with fonts, colors, and sizes.
4. Insert Your Logo
Here’s where the magic happens. Look for an option to insert an image or logo within your signature editor. Once selected, upload your logo file from your computer.
Make sure to resize it to fit neatly within your signature — you don’t want it to overwhelm the rest of the content.
5. Fine-Tune Your Layout
Play around with the layout of your signature to ensure everything flows smoothly. You might want to experiment with the placement of your logo — standard options include aligning it to the left, right, or center of your signature. Remember, balance is vital!
6. Save and Test
Before you hit that save button, take a moment to review your masterpiece. Double-check for any typos, formatting issues, or wonky logo placements.
Once satisfied, save your signature and send a test email to yourself or a trusted friend to see how it looks.
Specific Instruction to Add Logo to Various Email Clients

Incorporating a logo into your email signature is straightforward, varying slightly based on your chosen email client.
Let’s delve into the specifics of adding a logo within Gmail, Outlook, Apple Mail, Yahoo, and AOL Mail configurations.
How to Add Logo to Gmail Signature?
- Open Gmail in your web browser and sign in to your account.
- Click on the gear icon in the top-right corner and select “Settings” from the dropdown menu.
- Scroll down to the “Signature” section.
- In the signature editor, position the cursor where you want to insert the logo.
- Click on the “Insert Image” icon (looks like a mountain) in the formatting toolbar.
- Choose “Upload” to select the logo file from your computer.
- Select the logo file and click “Open” to insert it into the signature editor.
- Resize the logo if necessary by clicking and dragging its corners.
- Once satisfied with the placement, click “Save Changes” at the bottom of the Settings page.
- Compose a new email to test your signature and ensure the logo appears correctly.
Add Logo to Your Outlook.com
- Open Outlook and click on “File” in the top-left corner.
- Select “Options” from the dropdown menu.
- In the Outlook Options window, click “Mail” in the left sidebar.
- Under the “Compose messages” section, click on “Signatures.”
- In the Signatures and Stationery window, click “New” to create a new signature or select an existing one.
- Position the cursor in the signature editor where you want to insert the logo.
- Click on the image icon (looks like a mountain) in the formatting toolbar.
- Choose “Insert Picture” to upload the logo file from your device.
- Select the logo file from your computer and click “Insert” to add it to the signature editor.
- Resize the logo if necessary by clicking and dragging its corners.
- Once satisfied with the placement, click “OK” to save your signature settings.
- Close the Outlook Options window.
- Compose a new email to test your signature and ensure the logo appears correctly.
How to Add Logo to Your Apple Email Signature?
- Open Apple Mail on your Mac.
- Click on “Mail” in the top menu bar and select “Preferences.”
- In the Preferences window, click on the “Signatures” tab.
- Select the email account for which you want to add the logo.
- Click the “+” button to create a new signature or select an existing one.
- In the signature editor, position the cursor where you want to insert the logo.
- Drag and drop the logo file from your Finder directly into the signature editor.
- Resize the logo if necessary by clicking and dragging its corners.
- Once satisfied with the placement, close the Preferences window.
- Compose a new email to test your signature and ensure the logo appears correctly.
How do you put a logo in your Yahoo email signature?
- Sign in to your Yahoo Mail account.
- Click on the gear icon in the top right corner to access Settings.
- Select “More Settings” from the dropdown menu.
- Click “Writing email” on the left sidebar in the Settings menu.
- Scroll down to the Signature section.
- Check the box labeled “Show a signature on all outgoing messages” if not already checked.
- Position the cursor in the signature editor where you want to insert the logo.
- Click on the image icon (looks like a mountain) in the formatting toolbar.
- Choose “My Computer” to upload the logo file from your device.
- Select the logo file from your computer and click “Open” to insert it into the signature editor.
- Resize the logo if necessary by clicking and dragging its corners.
- Once satisfied with the placement, click “Save” to save your signature settings.
- Compose a new email to test your signature and ensure the logo appears correctly.
Add Signature Email With Logo to Your AOL Mail
- Sign in to your AOL Mail account.
- Click on “Options” in the top-right corner of the page.
- From the dropdown menu, select “Mail Settings.”
- In the Mail Settings page, click on the “Compose” tab.
- Scroll down to the “Rich Text / HTML” section.
- Check the box labeled “Use Rich Text / HTML Editing” if not already checked.
- Position the cursor in the signature editor where you want to insert the logo.
- Click on the image icon (looks like a mountain) in the formatting toolbar.
- Choose “Insert Image” to upload the logo file from your device.
- Select the logo file from your computer and click “Open” to insert it into the signature editor.
- Resize the logo if necessary by clicking and dragging its corners.
- Once satisfied with the placement, click “Save Settings” to save your signature settings.
- Compose a new email to test your signature and ensure the logo appears correctly.
Why You Should Add a Logo to Your Email Signature
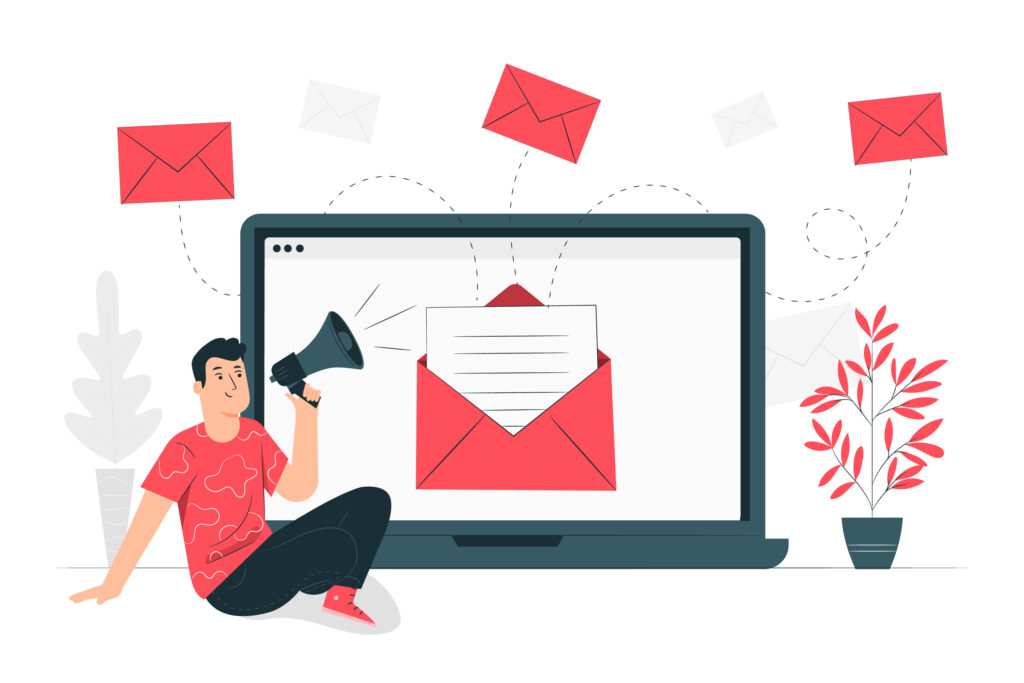
There are several compelling reasons why you should consider adding a logo to your email signature:
1. Branding: A logo in your email signature helps to reinforce your brand identity and make your emails more visually appealing.
It’s a simple yet effective way to increase brand recognition and build trust with your recipients.
2. Professionalism: A well-designed email signature with a logo conveys a sense of professionalism and attention to detail. It shows that you take your business seriously and care about the impression you make.
3. Credibility: Including a logo in your email signature can boost credibility. It demonstrates that you’re a legitimate business or organization, which can be especially important for freelancers, small business owners, or anyone looking to establish their professional reputation.
4. Consistency: Maintaining a consistent visual identity across all your communication channels, including email, can help to strengthen your brand and make it more memorable.
Where to Put Your Logo in Your Email Signature
Now that you know how to add a logo, the next question is: where should you put it? While there’s no one-size-fits-all answer, here are a few placement suggestions to consider:
Above Your Name: Placing your logo above your name can create a solid visual hierarchy and immediately draw attention to your brand.
Next to Your Contact Information: Integrating your logo and contact details adds professionalism and reinforces brand recognition.
Below Your Email Content: If you prefer a more minimalist approach, tucking your logo below your email content can leave a lasting impression without overwhelming the recipient.
Ultimately, the best placement depends on your personal preference and the overall design of your signature.
Conclusion
Adding a logo to your email signature is a simple yet powerful way to elevate your brand and make a great impression on your recipients.
Following the steps outlined in this post, you can create a professional-looking email signature that showcases your logo and reinforces your brand identity.
If you need help designing a high-quality logo for your email signature or any other branding needs, visit Vince Logo Design. Our team of experienced designers can create a custom logo that perfectly captures the essence of your brand.
So, are you ready to take your emails to the next level? Start adding your logo to your email signature today, and watch your brand identity strengthen with every send.
Read More:

Vince Logo Design is a distinguished digital marketing agency, specializing in crafting compelling brand identities and optimizing online presence. We are your partners in creating impactful digital strategies that drive results.
Get in touch.Articles
- Top 10 SEO Benefits of Responsive Web Design in 2025
- 8 Best CMS for Small Business in 2025: Pick the Popular
- 5 Best Hosting for Small Business Websites
- Affordable WordPress Website Design: Best Service Provider
- Custom Design Vs Template Website: Which One Is Best?
- Fix My WordPress Site: WSOD, Redirect & Site Maintenance
Get Free Consultancy
Fill the following form and receive a guaranteed response within 48 hours.
We have worked with world's leading brands