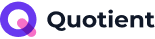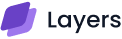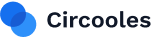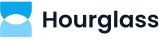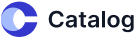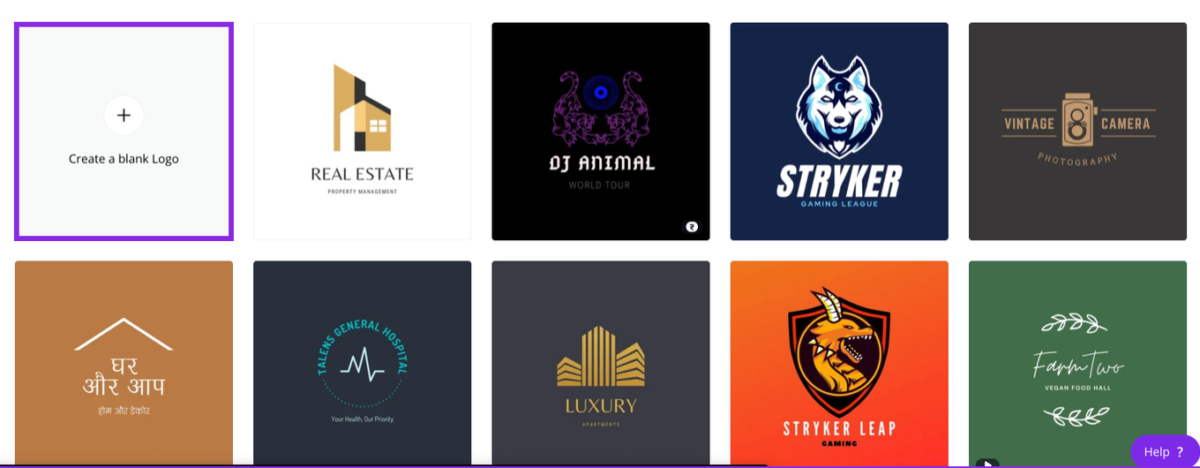
Do you know how to convert a logo design into a transparent file? If not, we’re here to help you with our exclusive six methods.
Luckily, many free tools are readily available. So you can either create a transparent logo from scratch or upload an image and remove the background.
A logo is an emblem, a face of your brand identity that makes you unique and allows you to stand out in the marketplace. Therefore, a transparent logo can be usable everywhere, whether on a website, the product, or social media platforms.
This blog post will cover 6 methods that will help you quickly make your logo design transparent. Let’s start by being transparent right away.
What is Transparency?
Transparency is being see-through or clear while making objects behind or underneath the transparent object visible. It amplifies a logo design because it enables a logo to blend seamlessly into any background without changing the design’s colors or elements and opens doors to creativity and experimentation.
Furthermore, a transparent logo is highly versatile. It can be used in various contexts, from digital to print media, to create a high-end brand name, slogan, or design element without distracting your target audience.
Why Transparency is Important in Logo Design?
Transparency is essential because it promotes a brand’s honesty and openness. It is crucial for any business or brand. A transparent logo helps a brand communicate easily with its audience, building trust in them.
Moreover, this is commonly seen in industries where transparency is highly valued, like healthcare, finance, and government sectors. In short, transparency in logo design is aesthetically pleasing and appealing, as well as a powerful tool to develop a brand’s identity and trust in its customers.
Therefore, we care for your brand and compile the top 6 methods to make a transparent logo for your business. Choose any of these methods and build trust with a transparent logo design.
Have a glance at each method.
Method 1: Create a Transparent Logo in PowerPoint
Here’s how to do with simple steps:
- Go to PowerPoint and insert the logo.
- Tap on the logo to select it.
- Navigate to the ‘Format’ tab and select the ‘Color’ option from the drop-down menu.
- Click on ‘Set Transparent Color’ from the mentioned list.
- Tap on the color within the logo which you want to make transparent.
- Now, save your file in PNG or GIF file format.
Successfully! You’ve created a transparent logo.
Method 2: Make a Transparent Logo Through the Canva Pro App
Another method to make your logo transparent is the Canva Pro app. However, you need a Canva Pro subscription to access this feature.
Don’t worry! There is another way to do it. You can sign up for a 30-day free trial to create a logo readily and transparently. Follow these simple steps to create a transparent logo for your brand or business.
- Browse Canva, open it, and log in to the app.
- Select the ‘Create a design’ option at the top corner of the screen.
- Then, select the ‘logo’ option from the drop-down menu.
- You can select a design from templates; otherwise, click the ‘Upload’ option. Your files start uploading.
- Select the ‘Edit Photo’ button at the upper left corner of your design.
- Click on the ‘BG Remover’ button, and a pop-up will be shown on your screen asking you to try a 30-day free trial.
- Use the background remover option, and your logo will be ready!
- Now, save and download your transparent file.
- To download, click on the ‘Share’ option. Select the ‘Download’ button. Your logo will start downloading onto your computer.
Method 3: Use Adobe Photoshop to Create a Transparent Logo
First, you need to download Adobe Photoshop to your computer. Then, follow our step-by-step guide below.
- Go to Photoshop and open your logo.
- Click on the ‘Magic wand tool’ option from the left side of the screen.
- Then, press W on the keypad to activate the Quick Selection tool.
- Hold your mouse and drag across the selected background to remove the area (be careful with the chosen area and your logo).
- Press the ‘Del’ or “Backspace’ button to delete your selected background area.
- Your transparent logo is ready. Save your file in PNG file format.
- Go to the ‘file’ option. Click the ‘save as’ button to save.
Method 4: Use the Preview for Mac Option to create a Transparent Logo
Use this convenient method if you have a file image on your Mac. However, Every Mac has a built-in preview feature, making your logo transparent in no time. Let’s get started with Mac!
- Open your logo file using the Preview (default) option.
- Tap on a circle icon (looks like a marker tip around the circle) at the top corner of the screen.
- Click a Magic wand icon at the top left corner of your design.
- Now, drag the wand to your selected background area for selection.
- Then, press the ‘Delete’ button on your keypad.
- Save your file, and you’re good to go!
Method 5: Make a Transparent Logo Automatically with ‘remove.bg’ Tool
Are you in a hurry and won’t spend time transparenting a logo? Don’t worry at all! We’ve come up with a remove.bg software that automatically turns your logo into a transparent file. All you need to do is to follow the steps below.
- Navigate to the remove. bg’s homepage.
- Upload your logo file.
- Now, wait for the software to remove your background automatically.
- Make any adjustments if you want to your logo image.
- Your logo is ready! Remember to download your file.
Method 6: Access LunaPic Online Tool for Transparent Logos
An Amazing free online photo editor tool is here for you! The LunaPic tool will directly turn your logo into a logo transparency file. It’s so simple and so quick. What are you waiting for? Let’s follow the simple steps and create a transparent logo in just a few clicks.
- Go to the LunaPic website.
- Click on the ‘Transparent Background’ option under the Edit drop-down menu button.
- A window will open with two options. Either upload your logo file or provide a URL for a logo. Choose any one option.
- After uploading, click on the ‘color to make transparent’ option.
- And your logo is made transparent.
- If you want a few adjustments, go to the transparency setting.
- There, change the preview background and choose the transparency mode. Now apply it.
- Successfully! You have created a transparent logo using the LunaPic free tool. Remember to download and save your final work.
Other Free Tools You Must Know
You can also explore other free tools to make your logo design unbeatable.
- Snappa
- Pixlr
- Photopea
- Adobe Illustrator
- Paint 3D
- Gimp
Conclusion
That’s all about how to make a transparent logo with hassle-free, simple methods. The method mentioned above can definitely help you create a transparent logo. We hope this helps!
We have an excellent logo maker, Vince Logo Design, so why don’t you try it? Vince Logo offers multiple logo designs and makes appealing logos in minimum time. It’s a must-try for a creative logo!

Vince Logo Design is a distinguished digital marketing agency, specializing in crafting compelling brand identities and optimizing online presence. We are your partners in creating impactful digital strategies that drive results.
Get in touch.Get Free Consultancy
Fill the following form and receive a guaranteed response within 48 hours.
We have worked with world's leading brands